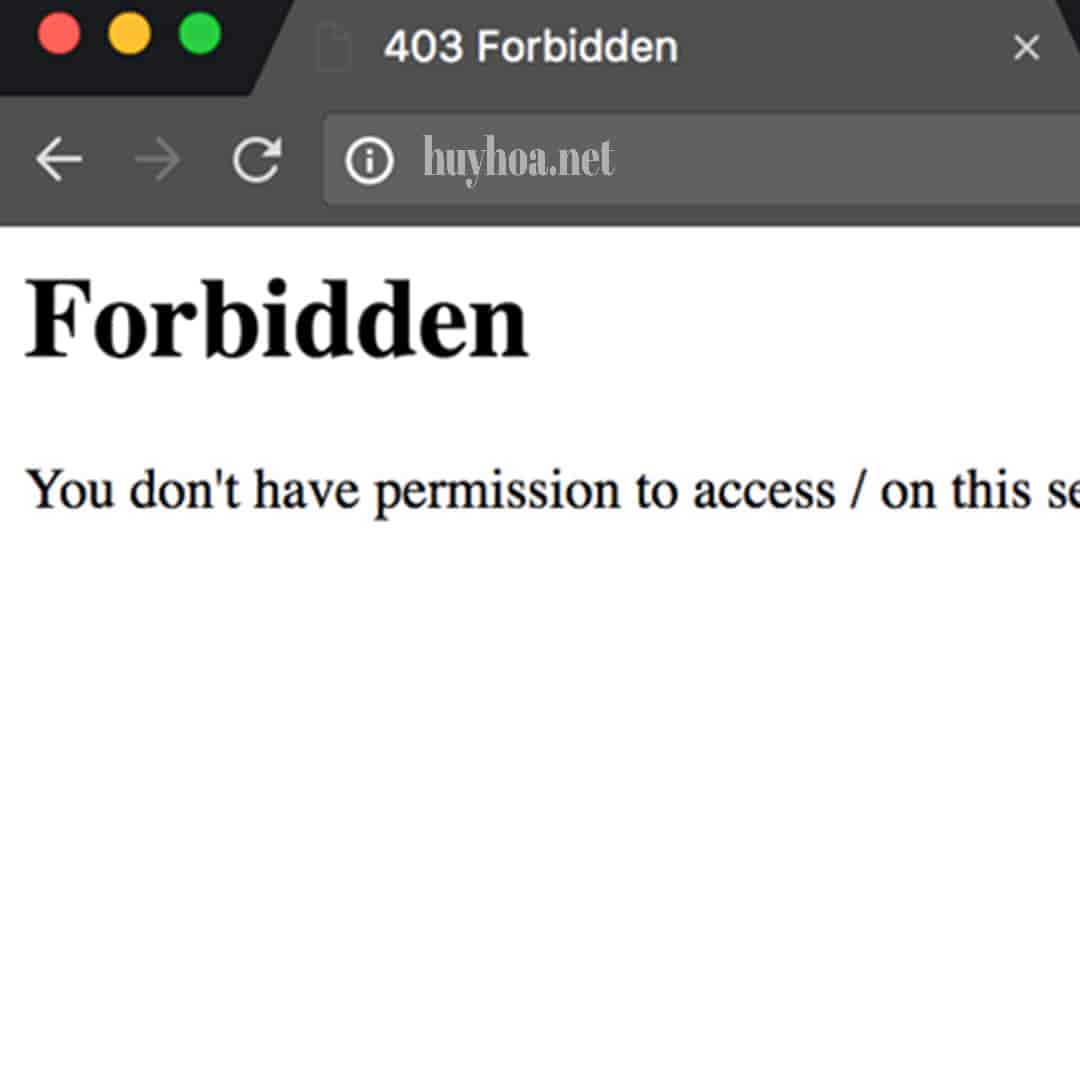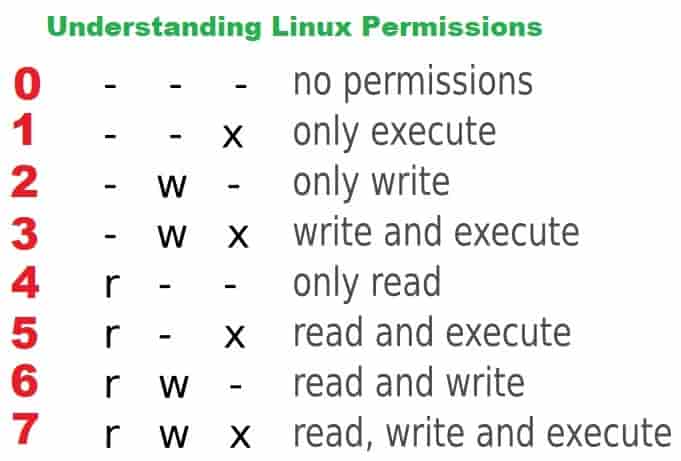When the web server blocks you from opening the page you are trying to access, a 403 Forbidden error will occur. In most cases of 403 errors, there is usually nothing you can do. However, sometimes your IP can be the cause of the problem.
This article will provide you with basic knowledge about the causes and solutions of the 403 HTTP Status Code both on the end-user side as well as the website administrator.
Table of Contents
What is a 403 Forbidden Error?
The 403 Forbidden error is when you try to access a website or another resource through your web browser without your permission.
This error is known as the “Request is forbidden” because it is the HTTP status code used by the web server to identify this type of error and means that the server understands the request but refuses to authorize it.
This error occurs when the website administrator intentionally blocks the user or it can also be caused by a server error.
The first case is because the web server owner has not set up access for you, so you are not allowed to access the resource. The second case is that the permissions have been incorrectly set up by the web server owner, so you’re being denied access to a resource you shouldn’t.
Website designers can modify the look and feel of the 403 Forbidden error, as well as the 502 bad gateway, 503 Error Service Unavailable, 404 not found errors, or any other server-side error code. That’s why different websites may display 403 pages differently. This error can also be called by different names on different websites.
Technically, a 403 Forbidden is not an error but an HTTP status code returned by the server. In many cases, 403 status code response headers will be returned intentionally (when the webmaster intentionally blocks the user). Here are some possible causes of the 403 error:
- The user is blocked from accessing the entire page/resource or website.
- The user tries to access a directory, but automatic indexing is disabled and there is no index file.
- The user tries to access a file that is only accessible internally.
- Problems with internet resources on the user’s computer.
- Incorrect website address entered
- Changes in the site’s resources.
- The user’s IP is blocked for violating the website’s policy or is banned for other reasons.
- The domain points to the wrong IP address of the server
- The browser is too outdated.
You may see a 403 error in the form of messages like these:
- 403 Forbidden
- HTTP 403
- Blocked
- HTTP Error 403 – Forbidden
- HTTP Error 403 – Forbidden
- Error 403
- Forbidden: This server does not allow you to access this directory.
- Error 403-Forbidden
The following 24 non-standard codes returned by Microsoft Internet Information Services, are still interpreted as 403 error codes on IIS.
Looking at the HTTP header status code returned from the server, we can see exactly why and where the error occurred.
Although these are non-standard Internet Number Authority (IANA) error codes, they are still accepted as 403 Forbidden errors. Here is a list of 24 IIS server error codes 403:
- 403.1 – Execute access forbidden.
- 403.2 – Read access is forbidden.
- 403.3 – Write access forbidden.
- 403.4 – SSL required.
- 403.5 – SSL 128 required.
- 403.6 – IP address rejected.
- 403.7 – Client certificate required.
- 403.8 – Site access denied.
- 403.9 – Forbidden: Too many clients are trying to connect to the web server.
- 403.10 – Forbidden: web server is configured to deny Execute access.
- 403.11 – Forbidden: Password has been changed.
- 403.12 – Mapper denied access.
- 403.13 – Client certificate revoked.
- 403.14 – Directory listing denied.
- 403.15 – Forbidden: Client access licenses have exceeded limits on the web server.
- 403.16 – The client certificate is untrusted or invalid.
- 403.17 – The client certificate has expired or is not yet valid.
- 403.18 – Cannot execute the requested URL in the current application pool.
- 403.19 – Cannot execute CGI applications for the client in this application pool.
- 403.20 – Forbidden: Passport login failed.
- 403.21 – Forbidden: Source access denied.
- 403.22 – Forbidden: Infinite depth is denied.
- 403.501 – Forbidden: Too many requests from the same client IP; Dynamic IP Restriction Concurrent request rate limit reached.
- 403.502 – Forbidden: Too many requests from the same client IP; Dynamic IP Restriction Maximum request rate limit reached.
- 403.503 – Forbidden: the IP address is included in the deny list of IP Restriction
- 403.504 – Forbidden: the hostname is included in the deny list of IP Restriction
What is the cause of 403 Forbidden?
When the server refuses to access a page on a website or the entire website, a 403 Forbidden error occurs.
This error mostly occurs due to misconfiguration of access permissions. Misconfiguration refers to incorrect read, write, or execute permission settings for a file or directory.
Sometimes, 403 errors also occur on the user side because the website administrator intentionally blocks access from 1 IP, an IP range, or an entire region or country.
Error 403 forbidden can also occur when the firewall or any security software or plugins on the server suspects illegal access, so it blocks access. An empty site directory is also likely to return a 403 HTTP header status code if you are trying to access it.
How to fix the 403 Forbidden Error
HTTP 403 forbidden errors are strongly associated with file or directory permissions. This will be the focus of the next error remedies. There are also other methods to deal with this, including clearing the browser cache and scanning for malware.
Most of the time you can’t do much if you are an end-user and don’t have server admin rights. Sometimes this error is temporary, sometimes it is not. Whether you’re an end-user or a server administrator, there’s something you can do.
If you are a server administrator, see 7 possible solutions for the HTTP 403 error. Except for method #3 for WordPress, the rest of the solutions are applicable to most websites running on Apache servers.
For sites running on Nginx servers, see the “4. How to fix NGINX 403” error troubleshooting methods.
Check the .htaccess file.
By default, .htaccess files are often hidden in website directories, so you may not see them. The File Manager of hosts running Cpanel will provide the file for you in your public_html directory.
Note that there can be multiple .htaccess files, so the instructions below are instructions for the .htaccess file in the root directory of your website.
.htaccess is a server configuration file that changes Apache Web Server settings. These steps will help you locate this file in the hosting that runs cPanel if you are using it.
- Login to cPanel and find File Manager
- Find the
.htaccessfile in thepublic_htmlfolder. - Click Settings in the upper right corner to enable Show hidden files (dotfiles), if you don’t find this file in the
public_htmlroot directory.
Once you have found the file, check for errors. Right-click on the .htaccess file and select rename to backup.htaccess to create a backup.
Go to your website. If the site works, it’s likely that the .htaccess file is corrupted. Now we need to recreate the .htaccess file by logging into the WordPress admin panel and clicking Settings -> Permalinks.
Click the Save Changes button at the bottom of the page without editing or changing any parameters. This will create a new .htaccess file on your site.
Try the next option if this doesn’t solve the problem.
Reset Directory and File Permissions
Incorrect permissions for files and folders can also be the reason for HTTP 403 errors. Files are often created with default permissions that control what you can do with them. FTP clients allow you to modify folder and file permissions.
First, install an FTP client (we recommend Filezilla – the free version is available on Windows, Linux, and macOS). Configure the parameters of the hosting server on the FTP application. Connect by FTP to the hosting server.
Once it is connected to your website, you can configure it. To change folder permissions, right-click on the public_html folder, then click File permissions.
A Change File attributes window will appear. Enter 755 in the numeric value box. Check the Recurse into subdirectories box. Below that line, tick to Apply to directories only. Click OK to change.
Depending on the number of folders on the server, this may take 1-5 minutes to complete.
Next, we will change the permissions for the files. The steps are the same as for the folder. First, right-click on the public_html folder, then click on File permissions. A Change File attributes table will appear. Enter 644 in the numeric value box.
Check the Recurse into subdirectories box. Below that line, check to Apply to files only. Click OK to change. Depending on the number of files on the server, this may take up to 30 minutes to complete.
Usually changing permissions of files takes longer than changing permissions of folders.
If you can access your hosting account using SSH then you can use the command line to change permissions for folders and files.
Command structure to change permissions for a directory:
Explanation: The above command will find all subdirectories in
/home/huyhoa/public_htmldirectory and change their mod to 755. This command will not execute if it is a file.Command structure to change permissions for files:
Explanation: the above command will find all files in
/home/huyhoa/public_htmldirectory and their subdirectories and change their mod to 644. This command will not execute if it is a folder.
Once you’ve done this, visit your website to verify that the error has been fixed. If the 403 error still occurs, it may not be caused by the permissions of the files or folders.
It may then be necessary to proceed with method #5 below, which is to change the group and owner for both files and folders.
Disable all WordPress plugins
If your website uses WordPress source code, plugins or themes can be the problem causing 403 errors. Especially security plugins are very likely to cause this error.
If none of the above methods are successful, then it is very likely that you are using an incompatible plugin or your security plugin is blocking access.
To determine if the 403 error is resolved, we will disable the plugins. We recommend deactivating all plugins at once.
This will allow you to quickly identify the problem and start looking for a solution. This is how you can access your hosting account via FTP or use the file manager to access your hosting account to quickly disable all plugins.
Go to public_html->wp-content folder. Locate the plugins folder. To disable all plugins, rename the folder to something like disableplugins. Revisit the website.
If the 403 error does not appear anymore, then the exact 403 error you are getting is due to an incompatible plugin or a security plugin blocking access.
Change the name of the folder to plugins. Now you will need to deactivate the plugins one by one from your WordPress plugins management page. Every time you disable a plugin, check if the site is up and running. Then you should be able to spot the problematic plugin.
Once you’ve found it, update it if necessary, or delete it. If the problem cannot be resolved, contact the plugin’s developer for assistance. You can also contact your hosting provider for assistance.
Upload an Index Page
Every website should have a root directory containing the source code. When servers find this root directory, they look for files that are defined as index files.
Typically, index files are set to index.html, index.html, index.php, index.jsp, index.aspx, index.asp, or default.html. These index files are specified in the server’s configuration file.
When the server accesses the website’s root directory without finding the predefined index files, it will most likely return a 403 error code.
Therefore, for the website to work properly, the root directory is required to have an index file, and upload the index file to your public_html directory.
To do this, use the FTP of your hosting account or file manager. If the server to use is Apache, you can use the .htaccess file to change the default index file configuration.
The code below is an example where Huy Hoa changes the index file from index.html to the default huyhoa.htm, huyhoa.html, huyhoa.php and huyhoa.shtml.
With this order, when called, the server will look for the file huyhoa.htm first, if there is this file it will execute that file, if the file huyhoa.htm does not exist, it will look for the file huyhoa.html, in turn, until the file huyhoa.shtml
|
1 |
DirectoryIndex huyhoa.htm huyhoa.html huyhoa.php /huyhoa.shtml |
The command /huyhoa.shtml in the end means that when no files are found, the file huyhoa.shtml will be used in the root directory to execute. If the file huyhoa.shtml also does not exist, a 403 error may be returned.
Edit File Ownership
If you use Linux web hosting, incorrect file ownership could trigger the 403 prohibited error.
Files and folders can typically be assigned to either an Owner or a Group. To modify ownership in these environments, you will need SSH access.
To connect to your VPS, you will also need an SSH terminal. After connecting SSH to your website server via SSH, you can verify ownership using the following SSH command:
|
1 |
ls -1 [file name] |
This is the result:
|
1 |
-rwxrw–rw-1 [owner][group]02 Jul 22 18:10 filename.txt |
Take a look at the group and owner parts. Your hosting account username should determine the correct ownership. To change file ownership, you can use the chown Linux command.
Here is the syntax for chown.
|
1 |
chown [owner]:[group] [filename] |
If your username is www, you can use syntax such as this:
|
1 |
chown www:www filename.txt |
If you want to change the owner for both the folder and all the files/folders inside it, you can use the command below. This command will change the entire owner and group of the /home/huyhoa directory to the user nginx and group nginx.
|
1 |
chown -R nginx:nginx /home/huyhoa |
Contact your hosting provider support team if you are uncomfortable using SSH.
Malware scanning
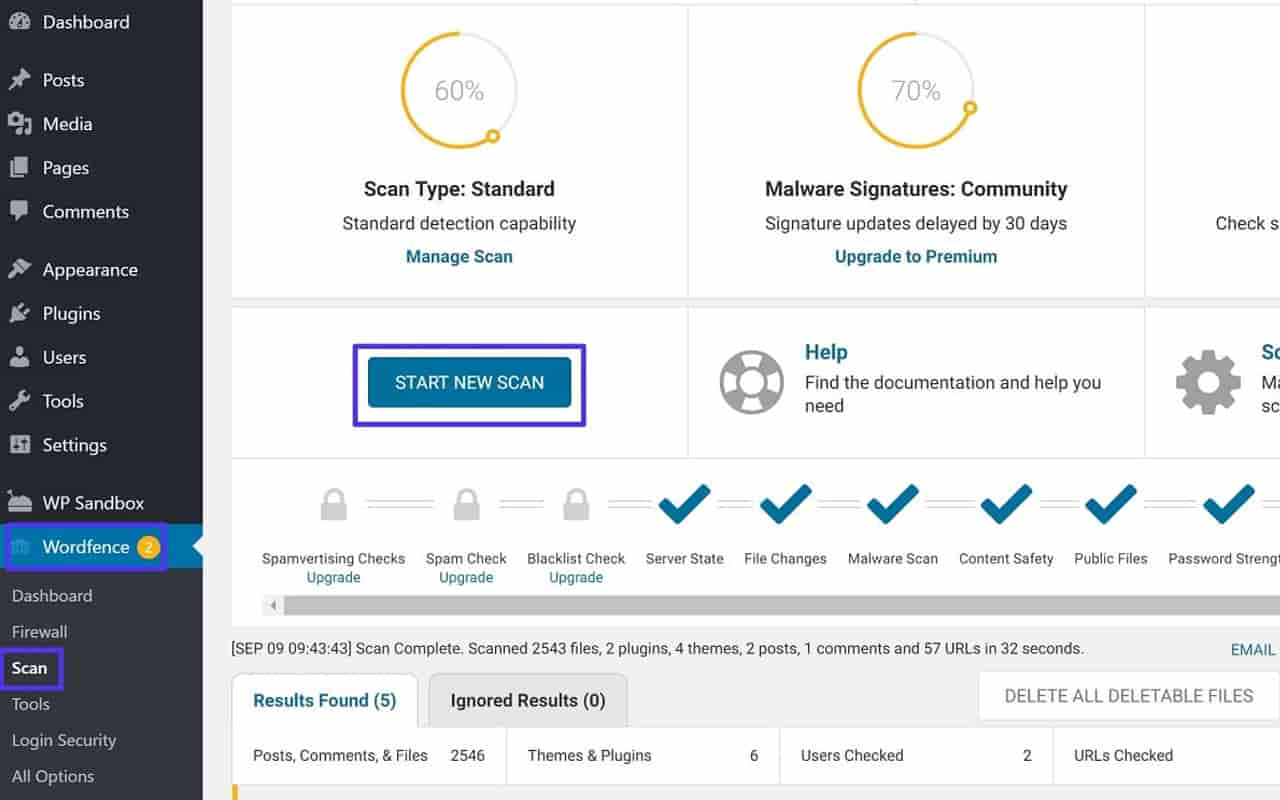
Malware on the server can also be the cause of the 403 error. Malware can infect websites on the same server and inject unwanted code into the .htaccess file.
Even if you fix this file as instructed in item #2 above, the error won’t go away. To find malware, scan your website.
Sucuri, iThemes Security, and Wordfence are examples of WordPress security plugins that can do this. WordFence and most WordPress security plugins can remove malware.
After the plugin has identified all the infected files, it will give you actionable options like deleting them or restoring them.
You can also restore websites from backup files. If you don’t have a complete backup, you can restore the site using a database backup.
Most hosting providers can provide free data backup (not applicable to VPS hosting and dedicated servers).
Verify the A Record
If your domain name points incorrectly to an IP address, you may get the 403 forbidden error. This is because you don’t have permission to view the content. Double-check that your domain point to the correct IP address.
Your domain could still point to the old web host if you recently moved from one web hosting provider to another. It will result in a 403 error code when the old host cancels your account.
How to fix Nginx 403 Forbidden Error
Nginx 403 forbidden error is a status code that is generated by NGINX and displayed to clients when they attempt to access webservers with insufficient permissions. NGINX protects directory listings and will produce an error 403.
Incorrect Nginx configuration
An NGINX server can get a 403 error for two main reasons:
- Server misconfiguration
- Nginx user does not have execute/read/write permissions for files and directories.
In which the cause of misconfiguration can occur in many categories, such as misconfiguration of the site’s root directory, incorrect configuration of the index file, incorrect configuration of PHP’s running port…
Nginx configuration files can be broken down into various files like Nginx server configuration file, PHP configuration file, MySQL configuration file, SSL configuration file, and site configuration.
For example, the Nginx configuration file will specify which index files should be loaded and in what order of precedence. Nginx will return a 403 Forbidden error if the specified index file is not found in the directory.
403 Forbidden errors in Nginx can also be caused by files or folders that have not been set correctly.
Nginx must have RWX permissions on all paths in order to make files or resources available to the client. This error can be fixed by changing folder permissions to 755 and file permissions to 644.
Details on how to set permissions for folders or files you can be read in “3.2 Reset Directory and File Permissions” above.
Make sure that the Nginx user has full permission to the folders and files. Usually, Nginx will run with the username nginx or www or www.data. With shared hosting systems, often the username you get is also the username that has the same rights to run as the nginx user.
For 403 forbidden errors caused by a misconfiguration on the server, you need to have sufficient server access and knowledge of the commands or the server administrator to be able to handle these errors.
Wrong files/folders permissions
Incorrect file permissions are a major reason for the Nginx 403 Forbidden errors. The default permissions for the directory are 755 and 644 for files, respectively. Any error in these permissions will result in 403 forbidden.
It is also necessary that the Nginx administrator must be the file owner. With this command, you can change ownership of all files to the Nginx administrator.
|
1 |
sudo chown * -R nginx |
We also change the permissions for each directory to 755 by using the command.
|
1 |
sudo chmod 755 [directory name] |
We can also go to the directory and modify the permissions for all files inside that folder and child folders by using the following command.
|
1 |
sudo chmod 644 * |
Incorrectly setting up an index file
Nginx configuration files will determine which index files should be loaded and in what order. This error can be caused by incorrectly setting up the index file. We will use the following example:
|
1 2 3 4 5 6 7 8 9 10 11 12 13 14 15 16 17 18 19 20 21 22 23 24 25 26 27 28 29 30 31 32 33 34 35 36 |
server { root /home/huyhoa.net/public_html; index index.html index.htm; server_name huyhoa.net www.huyhoa.net; location / { try_files $uri $uri/ /index.php?$args; } location ~ \.php$ { try_files $uri =404; fastcgi_split_path_info ^(.+\.php)(/.+)$; #fastcgi_pass 127.0.0.1:9000; fastcgi_pass unix:/run/php-fpm/php81.sock; fastcgi_index index.php; fastcgi_param SCRIPT_FILENAME $document_root$fastcgi_script_name; include fastcgi_params; } location ~ /\.ht { deny all; } listen 443 ssl; ssl_certificate /etc/letsencrypt/live/huyhoa.net/fullchain.pem; ssl_certificate_key /etc/letsencrypt/live/huyhoa.net/privkey.pem; add_header Strict-Transport-Security max-age=15768000; resolver 8.8.8.8 1.1.1.1; ssi on; include /etc/letsencrypt/options-ssl-nginx.conf; } server { listen 80; access_log off; error_log off; server_name huyhoa.net www.huyhoa.net; return 301 https://huyhoa.net$request_uri; } |
php-fpm configuration file
|
1 2 |
;listen = 127.0.0.1:9000 listen = /var/run/php-fpm/php81.sock |
Configuration file for Nginx
|
1 |
#fastcgi_pass 127.0.0.1:9000; fastcgi_pass unix:/var/run/php-fpm/php-fpm.sock; |
This line indicates that index.html will load first, followed by index.htm. These files will not be found in the directory and it will cause a 403 forbidden error. In this case, you can fix it by changing the line index index.html index.htm; to index index.php index.html index.htm; so it can find the file index.php and execute
Similar to the above, if you want to load an additional index file, you will need to add it to the list of already recognized index files.
Fix the 403 error as an end-user
Refresh the page
It is worth trying to refresh the page. Sometimes the 403 error can be temporary and a simple refresh may fix it. To refresh most browsers, you can use Ctrl+R, Ctrl+F5 (Windows), or Cmd+R (Mac).
There is also a Refresh button in the address bar. Although it doesn’t always fix the problem, it is easy to do and worth trying.
Clear Your Web History/Cache
A 403 error may also be caused by your browser’s cookies and cache. A cache is used to speed up website loading times. It is possible that the website’s URL has been changed and the actual link to the page is different from the cached one.
The cookies could also be responsible for this error. This could be true if you log in to a website normally but get this error message when you try to log in. This issue can be resolved by clearing the browser cache and cookies.
Clearing the cache can cause your next visit to the site to take longer as your browser will request all files from the site again. Clearing cookies will also sign you out of all logged-in websites.
To clear your Google Chrome cookies and cache, follow these steps:
- Click the three-dot icon in the upper right corner.
- Select Settings.
- Click Clear browsing data in the Privacy and Security section.
Select the appropriate time period to delete data using the drop-down menu. Next, review Cookies and other site data as well as Cached images or files. Finally, click Clear data.
After you have completed the above steps, you can return to the website and log in if required.
In most situations, a 403 forbidden error is because you are blocked from the server side so if this doesn’t work you can try adding method #5.4 below or contact the website support team for help.
Double-check the address
A mistyped URL can also be the reason for the 403 error. You should make sure that the URL you are trying to access is for a file or web page and not a directory.
A typical URL will have a domain part ending in .com / .net.org followed by a / followed by a filename followed by a .html, .php, .asp, or .aspx extension. Directory URLs usually end with “/”. Check that you have entered the correct URL.
Note that now there are thousands of different TLDs, not just limited to Gtlds and countries TLDs like before. You won’t be surprised to see URLs like huyhoa.icu or huyhoa.top or huyhoa.bid…
For security reasons, most servers won’t allow browsing of the directory containing the code, for example with a WordPress website, even though the wp-content directory does exist on the server, but you won’t be able to access it via the link https://huyhoa.net/wp-content/.
If they are configured correctly, you will be redirected to another website or you will come across a blank page with no content.
If the server administrator misconfigures or something goes wrong with the configuration, you may see a 403 error when trying to access these directories.
Restart the router or get public new IP
Some websites or servers have firewall systems to prevent large-scale network attacks or DDOS attacks. These systems often have limitations on the operations that can be performed on the website.
For example, limit access to subpages to 3 operations per second. If you try to open multiple subpages by right-clicking and then open link in new tab and opening too many tabs will result in a spike in data access to the server and the server may think this is a form of DDOS and may temporarily or permanently block access from your side.
Your public IP is a kind of identifier of your identity on the internet. Therefore the website server may block your IP and when you access you will only receive a 403 error.
Therefore, when accessing a certain website and you receive a 403 error message, it is likely that your public IP address has been blocked. Try restarting the router to get the new public IP.
Of course, this would make no sense if your ISP assigns you a fixed IP. However, this is very rare, unless you ask your ISP to assign you a fixed IP (usually this will cost money to have a fixed IP).
If you already have an IP and still get blocked, maybe you should think about the whole IP range or your country has been blocked. At that time, you should think about fake IP using a proxy or using a VPN to connect.
If you are using a different VPN to connect to the website and still receive the 403 error, then this is most likely an error from the website, there is nothing you can do to solve the problem except contact the website owner and ask them to fix the error.
Verify that you have permission to access the URL
You may run into problems if you try to access a website that requires you to sign in before you can view the content. The server is designed to display an error message telling you that you need to be logged in to view the content.
Log in to the site if you can and check if the error goes away. In addition, some websites may block you from accessing part of the website and only allow a small number of pre-declared users to access.
For example, some websites will only allow certain IPs or IP ranges to access the website’s admin area or a sensitive area on the website. When you try to access these areas, the server will return an HTTP 403 Forbidden response status code.
You can try again later
If none of these simple solutions work, you can always put off the problem and return later. Most 403 errors are due to issues with the website involved. It’s possible that someone is already working to fix the problem.
Contact the website
You can also contact the website owner directly. Try to look up the contact information of the website owner and contact them directly to report the error. You can contact them via their social media channels if there is no active contact form on the website. If you know their email or phone number, that’s also a good solution.
Get in touch with your ISP
If the website doesn’t work for you but works for others from another internet service provider in your area, it’s possible that your ISP has blocked the website. Try contacting them and let them know about your problem. While it’s unlikely that they can solve the problem, it might be doable.
Connect to another VPN server or disconnect from your VPN
Nowadays, the use of VPNs has become more popular for many reasons. Especially on smartphone devices. If you’re using a VPN or proxy to mask your public IP, this could be the cause.
VPN users may be blocked by some websites. If you try to connect via VPN, a 403 Forbidden message will appear. You can try disconnecting from your VPN to see if you can access the website.
You can switch to a different VPN server or use a different VPN service, although some websites may not ban all VPN services, they can ban certain VPN service providers or the IP ranges of some VPN Services.
Or maybe that website blocks access from a certain country but is open to other countries. A typical example of this is the websites of some major banks that often block access from countries with high fraud rates.
Final lines
403 Forbidden errors can be frustrating because they prevent you from accessing certain resources. These errors are most commonly caused by incorrect file/folder permissions.
However, there are other causes such as missing index files, faulty plugins, or malware infections. It can be difficult to determine the cause of a 403 error without a lot of servers or IT knowledge.
We are confident that you will be able to fix the 403 errors and recover your site using the methods in this article.
To recap, here are the steps you can take to fix the 403 Forbidden error message from showing on your website.
- You can check the .htaccess file.
- Reset directory and file permissions.
- Disable WordPress plugins
- Upload an index page
- Change ownership
- Verify the A record.
- Be sure to remove all malware.
- Clear your web browser history and cache.
403 is one of many HTTP status codes returned from the server-side when a request is received from the client-side.
Unlike other error codes like 401, 404, 501, and 503 which represent an error on the server-side, the 403 HTTP Status Code error code means that the request is forbidden. This means that the server understands the request but refuses to execute it.
403 forbidden errors basically have an impact on SEO if it is really a server-side error and not you actively blocking. Your website’s rankings will be seriously affected if you don’t fix the error soon.
So, if you actively block, make sure not to block with good bots from search engines.
If you are returning 403 Forbidden errors for the directories you want to block, you can prevent search engines from following links to these locations and specifying NOINDEX.
You can still allow exceptions to these pages by subdirectories or other images, CSS, and static resources to be indexed if they are linked to other indexed.
403 forbidden error can lead search engines to think that you are blocking access and there is no point in indexing or ranking a blocked website. You understand what happened after that, right?