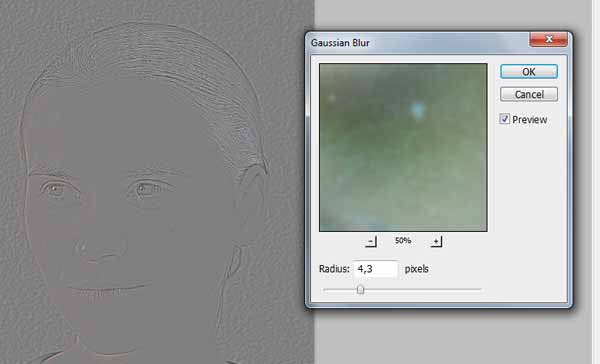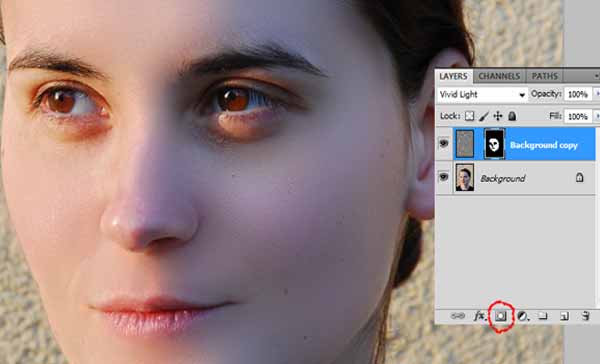Có rất nhiều cách để làm mịn da mặt bằng Photoshop, tuy nhiên các cách làm đó thường đem lại kết quả da mặt quá mịn, trông giả tạo, vì các lỗ chân lông bị biến dạng trông như ảnh vẽ. Bài viết này mình xin giới thiệu với các bạn một phương pháp làm mịn da mặt bằng Photoshop rất đơn giản mà vẫn giữ nguyên được cấu trúc các lỗ chân lông. Nhờ đó bức ảnh sau khi làm mịn da nhìn vẫn thật chứ không hề “giả trân” chút nào.
Chúng ta sẽ dùng bức ảnh gốc này để làm bài thực hành nhé.

Table of Contents
Bước 1 – Nhân đôi layer
Sau khi mở bức ảnh bằng PS hãy nhân đôi layer bằng cách kéo layer đó và thả vào nút new layer ở dưới layer palette. Sau đó thiết lập blending mode của layer mới này thành “Vivid Light.” (xem hình dưới).
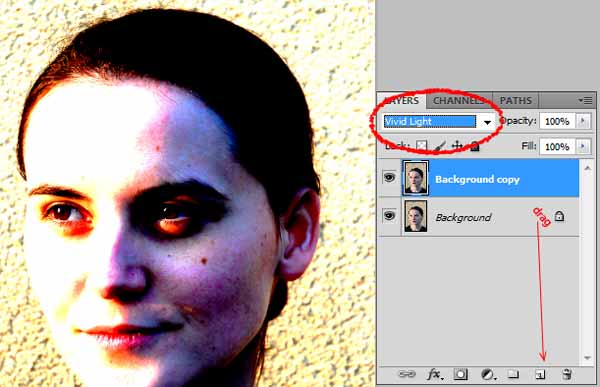
Bước 2 – Đảo ngược màu layer
Tiếp đến hãy nhấn tổ hợp phím Ctrl + I để đảo ngược màu layer này. Sau đó áp dụng bộ lọc Filter > Blur > Gaussian Blur (bạn phải điều chỉnh thanh radius để chọn thông số phù hợp, nhìn vào hình đảo màu này khi thấy xuất hiện các đường nét cấu trúc của khuôn mặt là được) . Xem hình minh họa dưới.
Bước 3 – làm mịn da
Bây giờ là bước làm mịn da! hãy vào Filter > Other >High Pass. Hãy nhìn vào bức ảnh và điều chỉnh thanh trượt qua lại đến khi cảm thấy vừa ý thì áp dụng nó. Xem hình minh họa dưới.
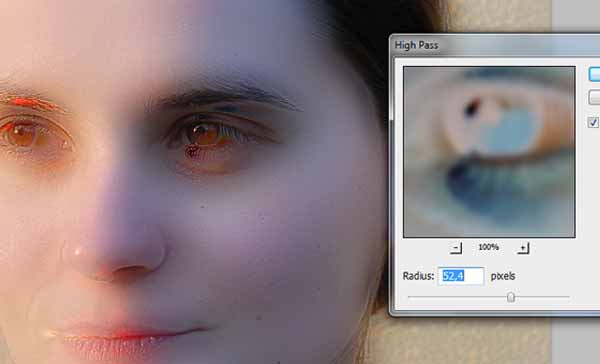
Bước 4 – tạo một layer mask
Bước này bạn hãy tạo một layer mask và đổ màu đen lên để ẩn hiệu ứng. Sau đó chọn vào layer mask và dùng một brush với nét mềm, tô lên hình ảnh (với màu trắng nhé) để xuất hiện lại các phần hình ảnh cần áp dụng hiệu ứng , bắt đầu từ vùng má rồi đến trán, mũi..vv… Với những vùng không cần quá nhiều hiệu ứng thì bạn hãy giảm opacity của brush nhé!
Đọc thêm cách mở thước trong photoshop
Và dưới đây là bức ảnh sau khi đã hoàn chỉnh. Một làn da sáng mịn màng và ảnh vẫn sắc nét đến từng lỗ chân lông phải không các bạn.
Chúc các bạn thành công!