Cloudflare là gì? Cloudflare DNS với Cloudflare CDN khác nhau gì? Bản Free của Cloudflare có chống DDOS được không? Mời bạn đọc bài viết này để tìm hiểu kỹ hơn về các dịch vụ của Cloudflare và cách sử dụng nhé.
Table of Contents
Cloudflare là gì?
Cloudflare là dịch vụ DNS trung gian, có chức năng điều phối lượng truy cập giữa máy chủ hosting và người sử dụng. Cloudflare vừa có chức năng là một máy chủ DNS, vừa có chức năng là một bức tường lửa (firewall).
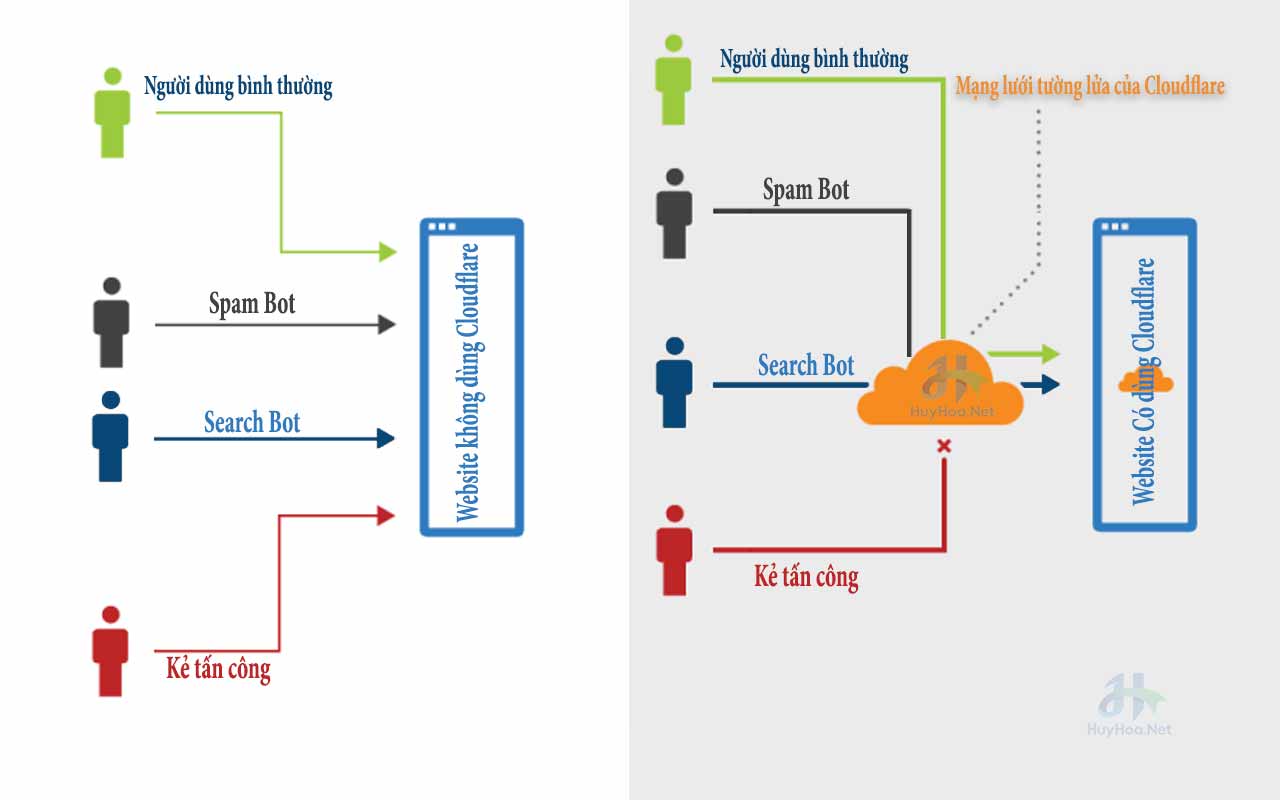
Thông thường khi truy cập một website nào đó thì hệ thống DNS sẽ phân giải tên miền ra thành IP rồi kết nối tới máy chủ IP đó và lấy dữ liệu rồi trả lại trình duyệt cho người dùng. Khi sử dụng Cloudflare thì khi truy cập một website bất kỳ, hệ thống sẽ kết nối tới Cloudflare để phân giải tên miền ra IP, sau đó Cloudflare sẽ kết nối tới máy chủ IP để lấy dữ liệu rồi truyền ngược lại cho người sử dụng.
Các truy cập sẽ phải đi qua máy chủ của CloudFlare để xem dữ liệu website thay vì truy cập trực tiếp đến máy chủ hosting.
Cloudflare CDN
Để sử dụng được Cloudflare CDN miễn phí thì các bạn phải trỏ tên miền của bạn về name server của Cloudflare, sau đó bật tính năng Cloudflare Proxy cho domain lên. Dưới đây là các bước tiến hành đăng ký cloudflare, add site và bật free CDN trên Cloudflare.
Đăng ký Cloudflare CDN
Truy cập vào website chính thức của Cloudflare tại https://cloudflare.com sau đó nhấn vào nút SIgnup để đăng ký tài khoản.
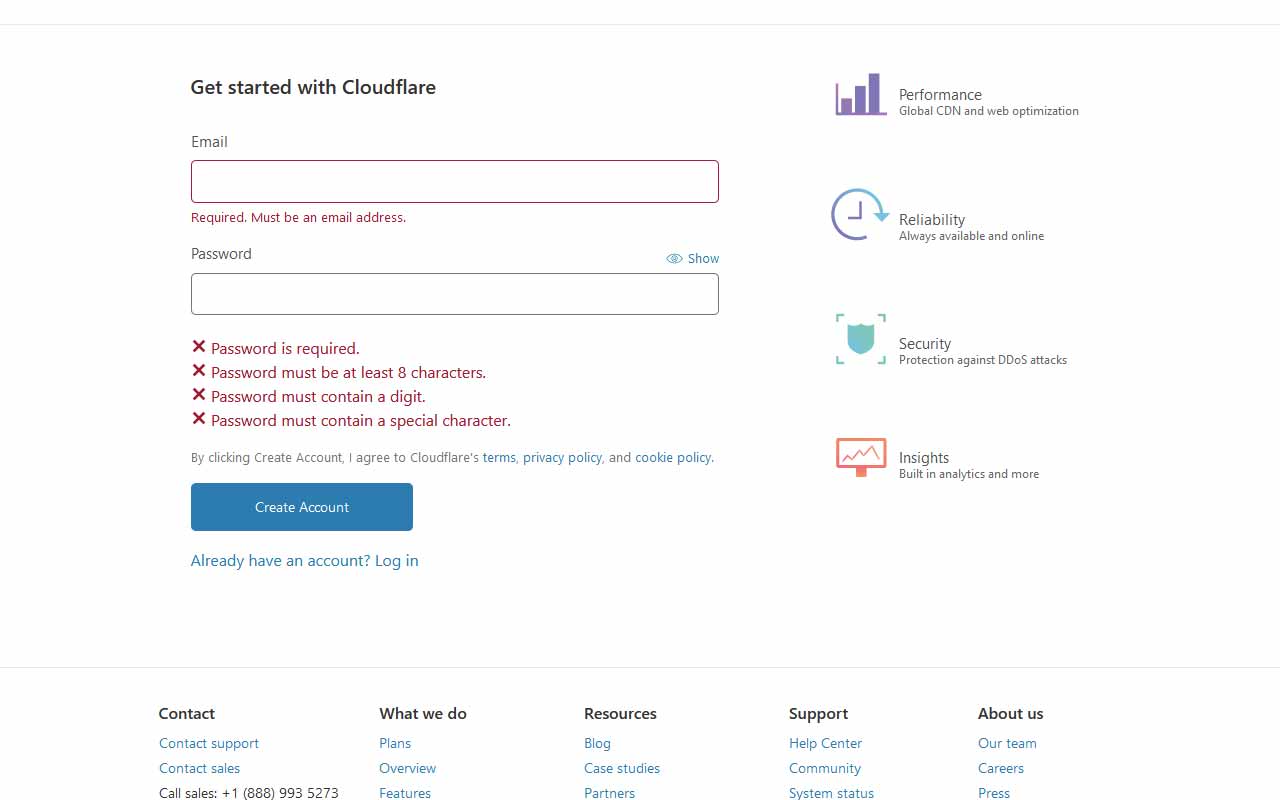
Điền email của bạn vào mục Email. Tạo mật khẩu cho tài khoản tại Cloudflare ở ô Password. Lưu ý là mật khẩu này phải dài ít nhất 8 ký tự, có cả số và ký tự đặc biệt. Sau đó nhấn Create Account.
Đăng nhập vào hòm thư của bạn để nhận link xác nhận email từ Cloudflare gửi đến.
Nhấn vào đường link trong email đó để xác nhận, nó sẽ dẫn bạn tới một trang để thêm tên miền.
Add site to Cloudflare
Nếu nó ko tự động dẫn tới trang thêm tên miền thì bạn chỉ cần nhấn vào nút Add Site phía bên phải trên cùng của trang.
Trong ô Enter your site, nhập tên miền của bạn vào rồi nhấn Add Site
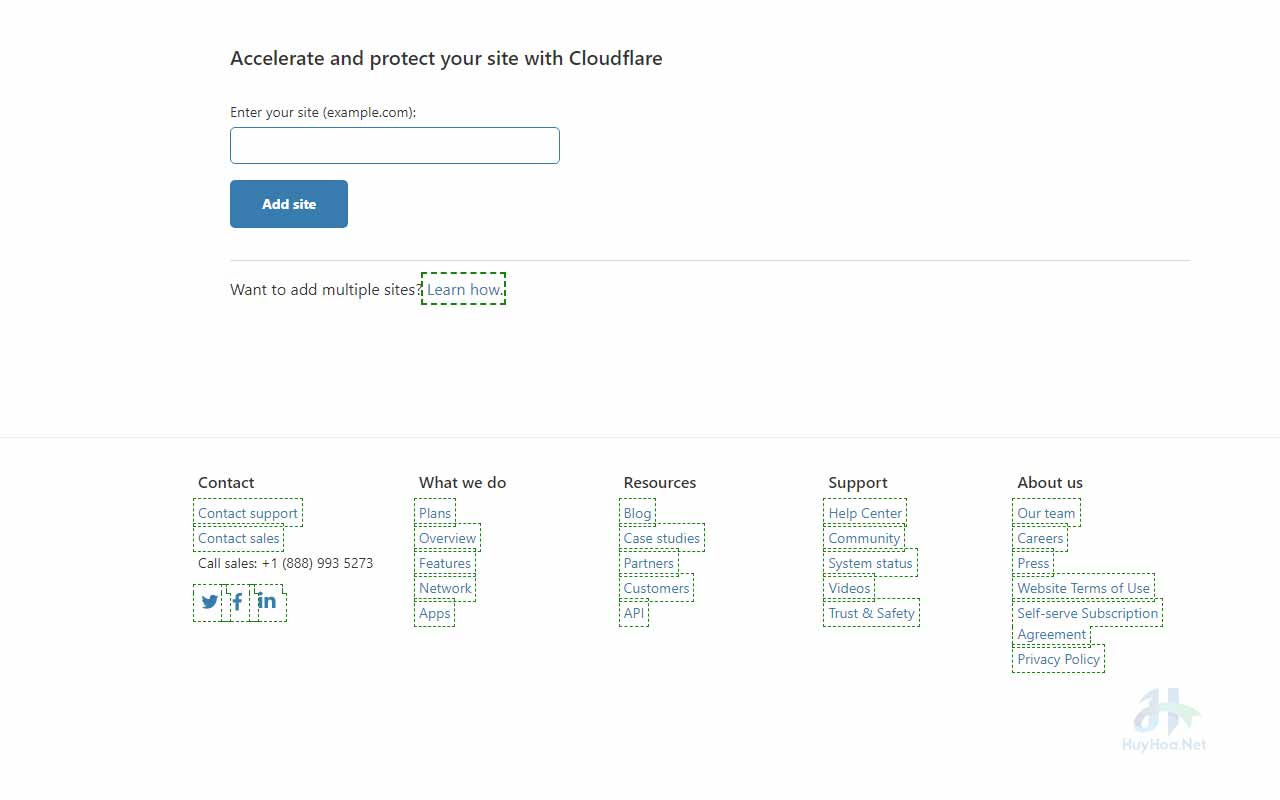
Sang trang tiếp theo, bạn chọn 1 gói dịch vụ phù hợp, ở đây Huy Hòa sẽ chọn gói miễn phí (Free) vì nó là gói đủ dùng với mình rồi. Nhấn Continue
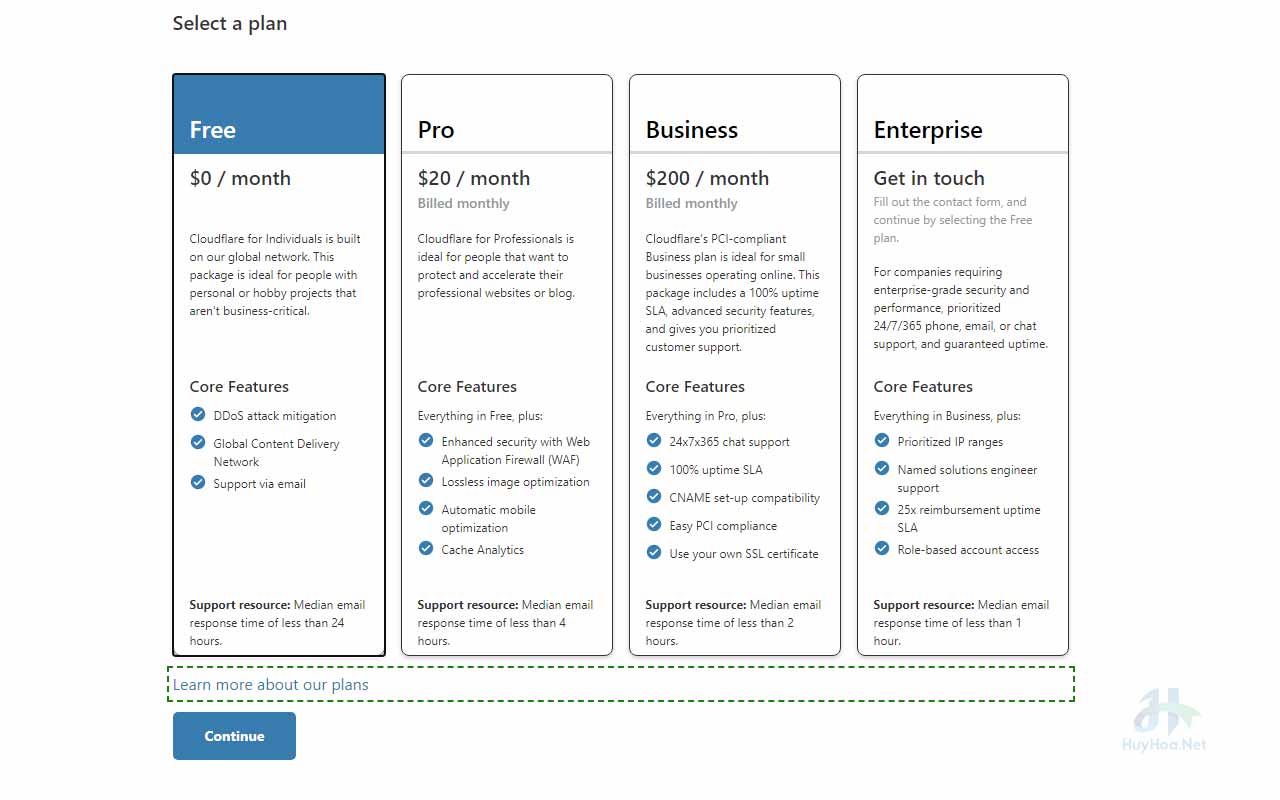
Bước tiếp theo thì hệ thống Cloudflare sẽ tự động Scan những bản ghi DNS của tên miền. Nếu là tên miền vừa mới đăng ký và chưa sử dụng thì chắc chắn các bản ghi sẽ không có gì, còn nếu tên miền bạn đang dùng thì sẽ có khá nhiều bản ghi. Rất may là có chức năng Quick Scan DNS records này nên bạn sẽ không phải làm thủ công nữa.
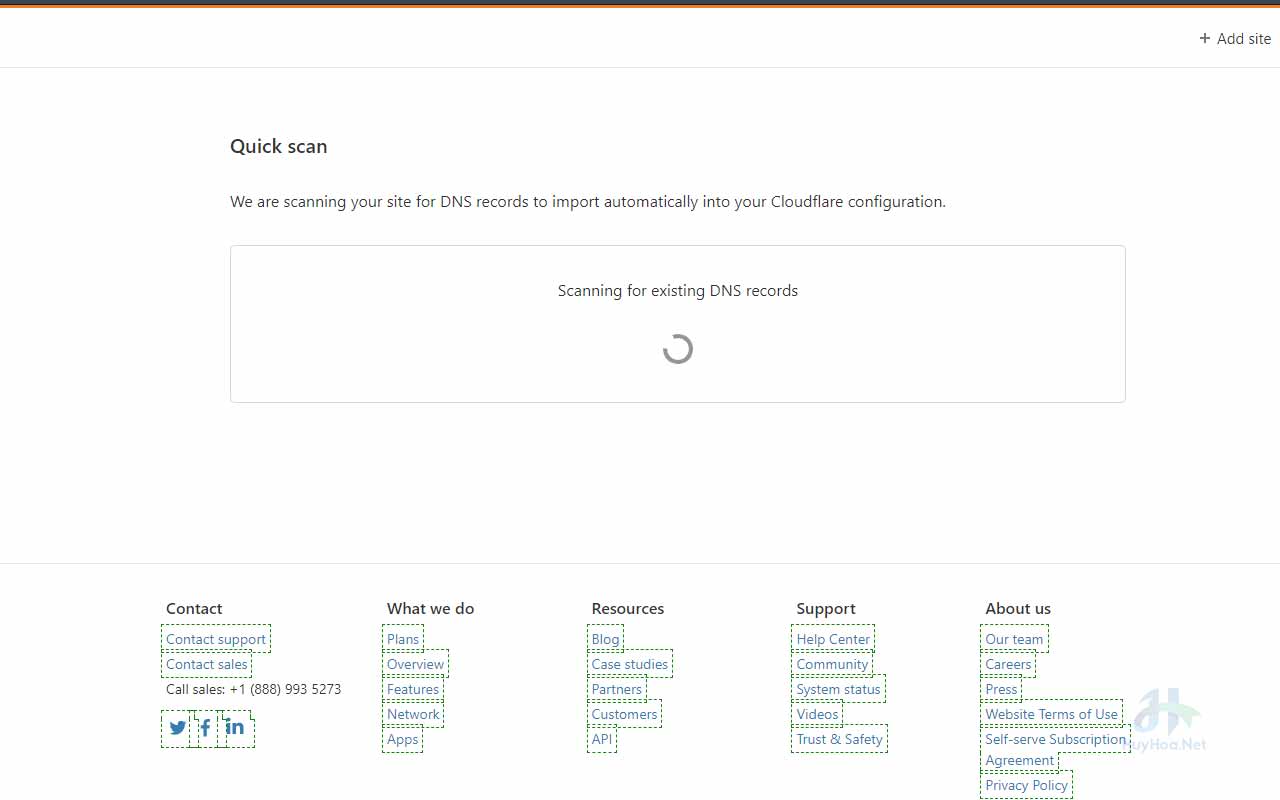
Sau khi nó scan xong thì nó sẽ list hết các bản ghi đã có ra như hình bên dưới:
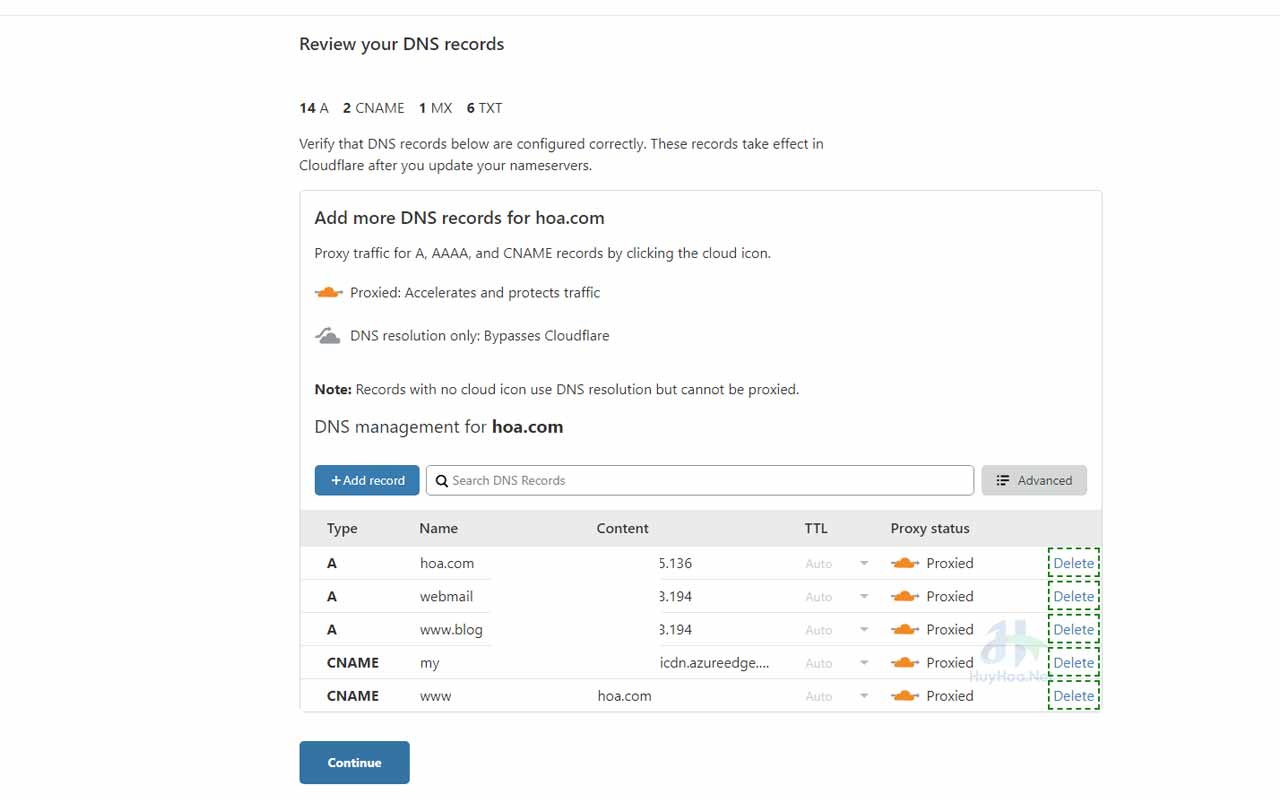
Nếu thiếu bản ghi nào thì các bạn chỉ cần nhấn vào nút Add Record để thêm.
Đối với A record:
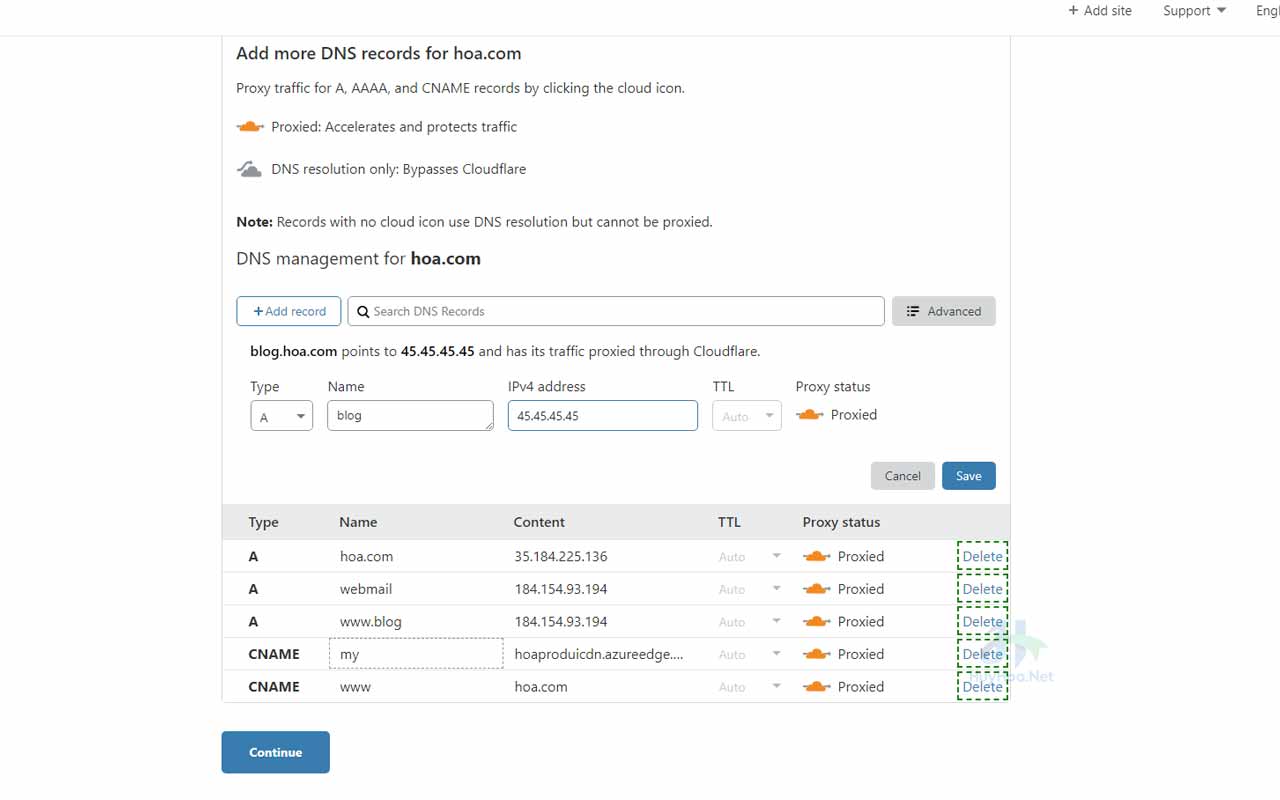
Với CNAME record:
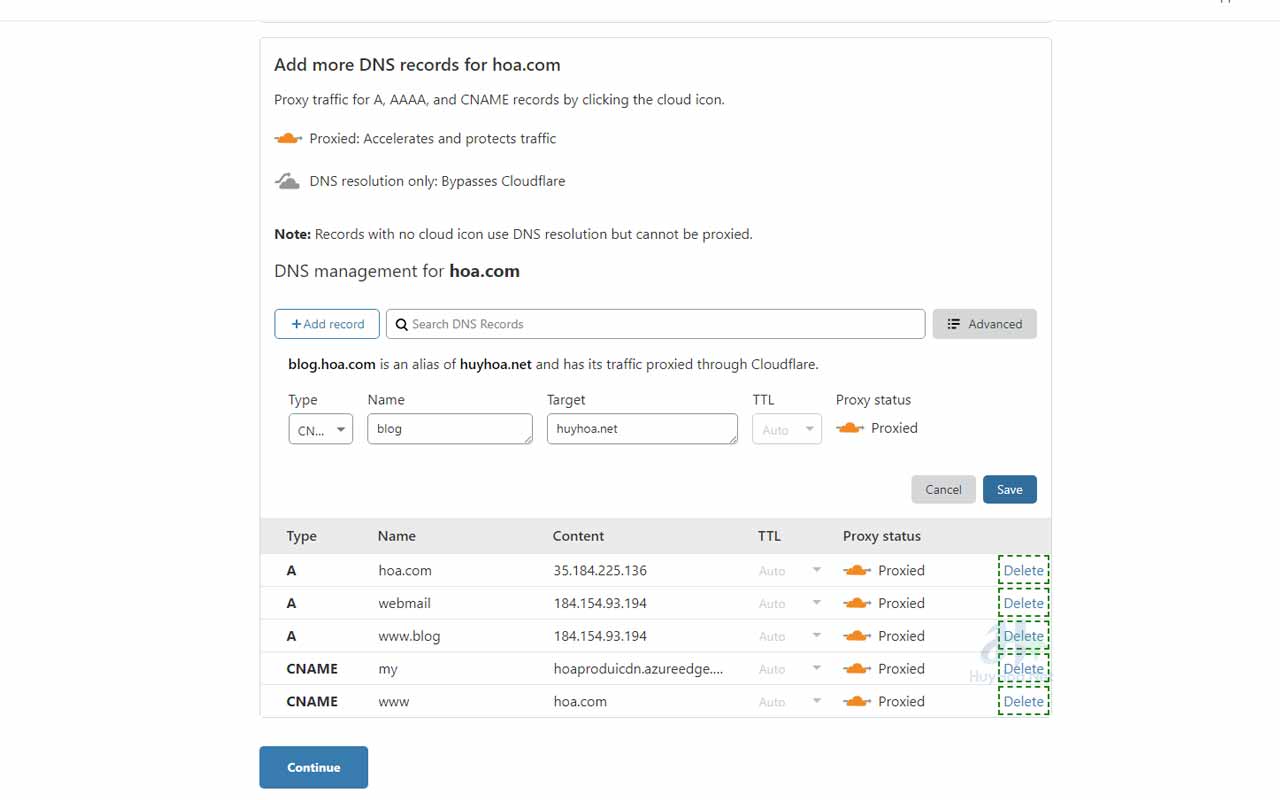
Với CNAME record và A Record thì các bạn lưu ý, nếu click chọn Proxied trong cột Proxy Status thì record đó sẽ được bảo vệ và được ẩn IP. Tất cả các tính năng sau này mình hướng dẫn như chống DDOS, lọc ip spam đều chỉ hoạt động khi chế độ Proxied được bật.
Để sử dụng Cloudflare CDN thì các bạn phải bật chế độ Proxied. Nếu có biểu tượng ![]() ở root domain (record @) và record www thì nghĩa là bạn đã được sử dụng Cloudflare CDN miễn phí rồi đó. Và IP gốc của máy chủ hosting của bạn cũng sẽ được ẩn đi, khi ping hoặc truy cập vào domain của bạn sẽ ra IP của Cloudflare. Còn nếu bạn thấy biểu tượng
ở root domain (record @) và record www thì nghĩa là bạn đã được sử dụng Cloudflare CDN miễn phí rồi đó. Và IP gốc của máy chủ hosting của bạn cũng sẽ được ẩn đi, khi ping hoặc truy cập vào domain của bạn sẽ ra IP của Cloudflare. Còn nếu bạn thấy biểu tượng![]() thì nghĩa là bạn chưa sử dụng Cloudflare làm proxy, và tất nhiên cũng chưa có CDN Free cho bạn đâu. Khi ping hay truy cập domain của bạn thì nó cũng sẽ gửi request trực tiếp tới máy chủ hosting của bạn.
thì nghĩa là bạn chưa sử dụng Cloudflare làm proxy, và tất nhiên cũng chưa có CDN Free cho bạn đâu. Khi ping hay truy cập domain của bạn thì nó cũng sẽ gửi request trực tiếp tới máy chủ hosting của bạn.
Với TXT record:
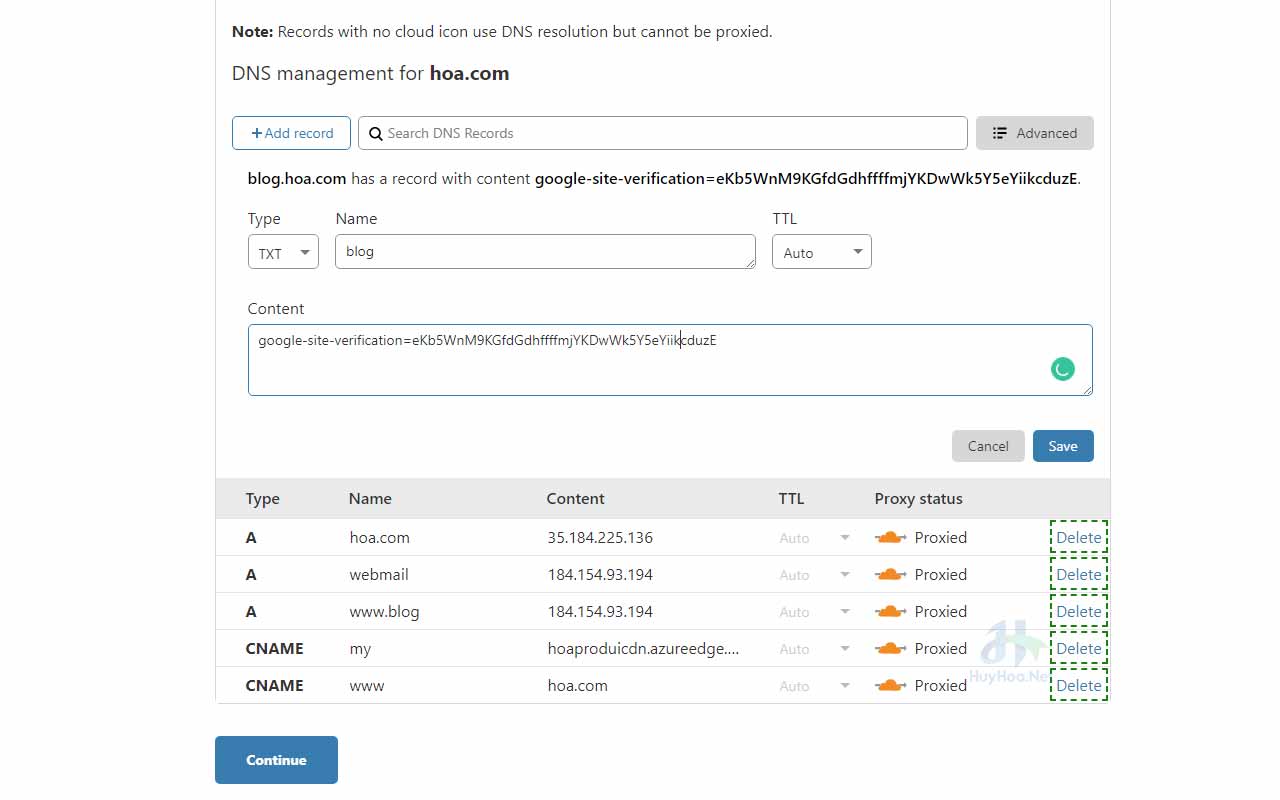
Với MX record:
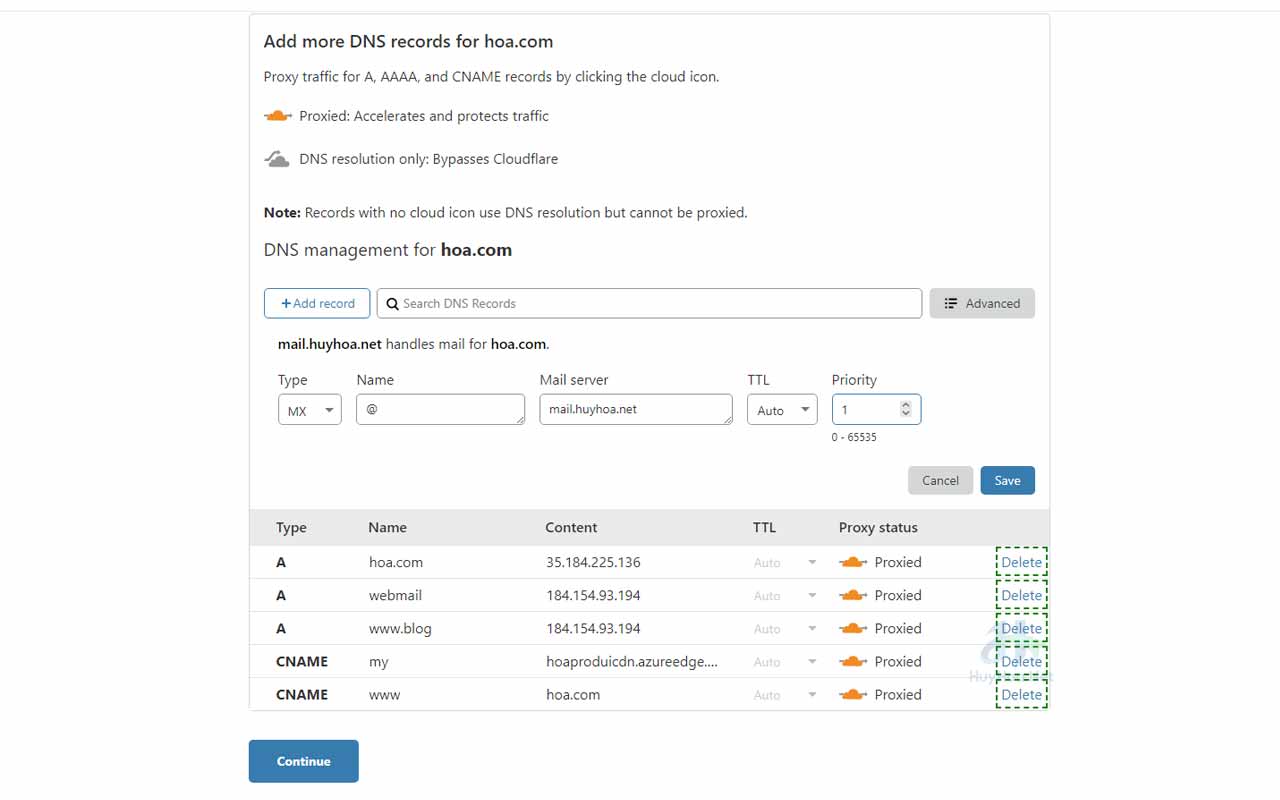
Sau khi đã thêm và kiểm tra kỹ các bản ghi, nếu chuẩn rồi thì bạn nhấn Continue để sang bước tiếp theo. Bạn không cần quá lo lắng về các bản ghi này vì sau này nếu thiếu hoặc sai sót gì thì mình có thể bổ sung hoặc sửa đổi được.
Tuy nhiên nếu web đang chạy liên quan tới website hay hệ thống email thì ta cần phải kiểm tra kỹ để đảm bảo sau khi chuyển nameserver sang Cloudflare thì hệ thống website của ta vẫn chạy bình thường, không bị down. Email không bị gián đoạn liên lạc hay bị lỗi gửi nhận mail.
Đổi DNS sang Cloudflare
Bước tiếp theo là ta phải vào trang web của nhà cung cấp tên miền để đổi DNS sang DNS của Cloudflare thì nó mới hoạt động được. Sau khi hoàn thiện việc thêm tên miền thì Cloudflare sẽ cho bạn 2 bản ghi nameserver như hình bên dưới.
Lưu ý là một số nhà cung cấp có tới 3-4 thậm chí 5 bản ghi Nameserver thì các bạn chỉ cần thay bằng 2 bản ghi số 1,2 của Cloudflare. Xóa bỏ các bản ghi khác đi là được.
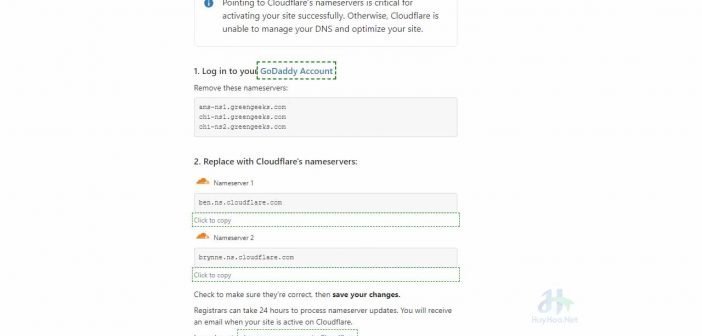
Như vậy là xong, sau khi hoàn tất việc chuyển nameserver thì bạn sẽ nhận được thông báo từ Cloudflare đến email của bạn là domain đã được active trên Cloudflare. Đồng thời, trên màn hình quản lý Overview ở trên trang dash.cloudflare.com cũng sẽ thấy biểu tượng bật tắt chế độ Development Mode và Under Attack Mode (xem hình bên dưới)
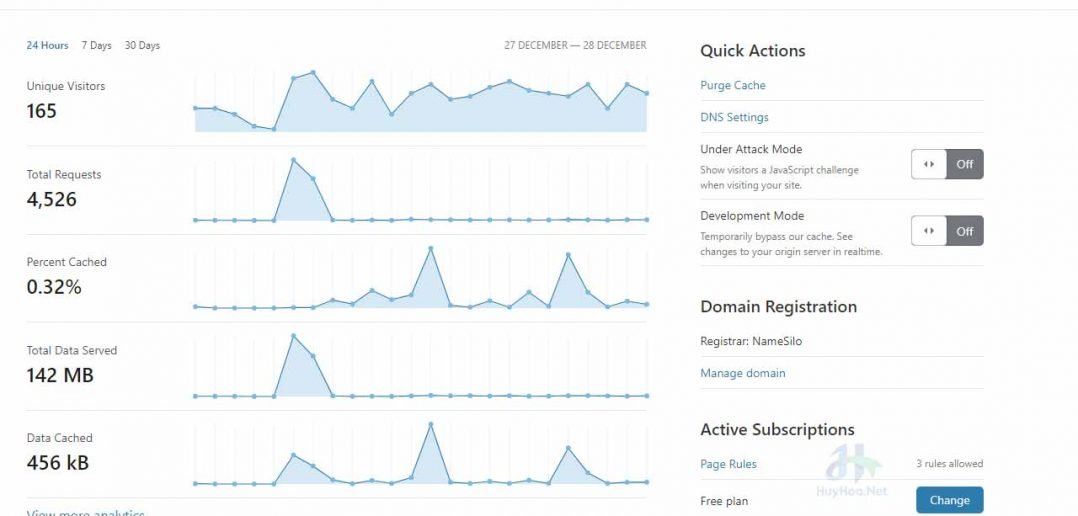
Hạn chế tấn công DDOS với Cloudflare
Tại sao mình lại nói là hạn chế? mà không phải là ngăn chặn? Các bạn đã biết tấn công DDOS thực chất là kẻ tấn công gửi cực nhiều request (yêu cầu) tới máy chủ của chúng ta làm cho máy chủ không xử lý kịp, mệt nhoài ra rồi lăn đùng ra xỉu. Trước đây DDOS là ác mộng với các website. Hiện nay với công nghệ phần mềm và phần cứng đã hạn chế hoặc chặn đứng các cuộc tấn công DDOS. Tuy nhiên với các website vừa và nhỏ, thậm chí một số website khá lớn của chính phủ còn bị tấn công làm tê liệt. Đó chính là lý do mình viết hướng dẫn giúp các bạn hạn chế các cuộc tấn công DDOS. Cách tốt nhất là không nên gây hiềm khích với bất kỳ ai để mà bị tấn công.
Bật chế độ “I’m under attack” trên Cloudflare
Cloudflare có một chế độ hạn chế tấn công DDOS gọi là I’m Under Attack. Khi bạn bật chế độ này, tất cả các request truy cập vào website của bạn sẽ đều bị kiểm tra xem có phải là người thật không trước khi cho phép truy cập vào website của bạn. Tất nhiên nó sẽ không gây bất tiện hay khó chịu gì cho khách truy cập cả, vì nó chỉ hiện một màn hình thông báo đang kiểm tra xem có phải khách thật không.
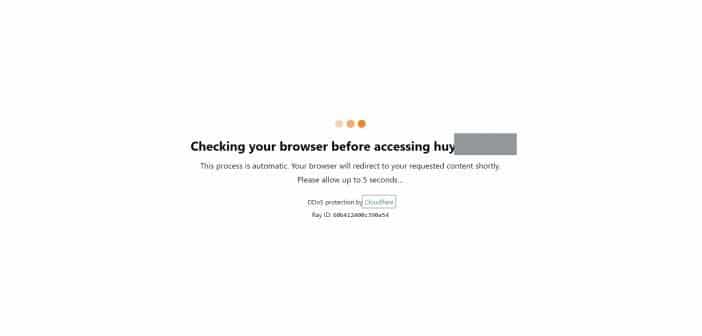
Dùng firewall Rule để hạn chế tấn công DDOS
Chế độ “Under attack mode” chắc chắn không thể để lâu dài được vì nó sẽ ảnh hưởng rất lớn tới người sử dụng bình thường, ảnh hưởng tới SEO. Vì vậy nên để hạn chế tấn công DDOS thì chúng ta có thể sử dụng tính năng tường lửa của Cloudflare.
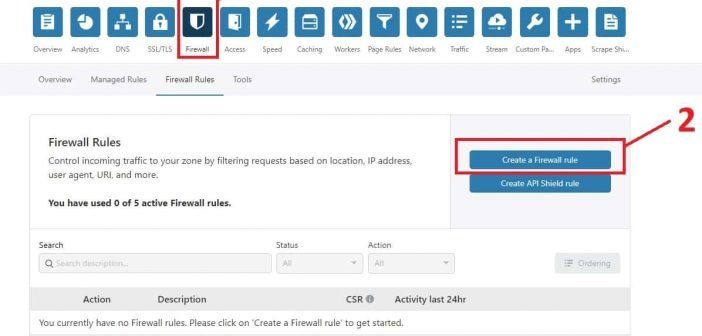
Bước 1: Truy cập vào tab Firewall ở trong dashboard. Tiếp đó vào mục Firewall Rules. Nhấn vào Create a Firewall rule.
Bước 2: Màn hình Create Firewall Rule hiện ra, trong ô Rule name ta đặt tên cho cấu hình này. Ví dụ như Chong DDOS chẳng hạn.
Trong mục When incoming requests match…, ô Field ta chọn điều kiện. List danh sách các điều kiện hiện có là:
AS number: Mã định danh các nhà cung cấp dịch vụ internet. Có thể tìm hiểu thêm mã định danh này tại trang Wiki
Cookie: Là một đoạn text ngắn lưu vào trình duyệt của bạn để định danh người dùng.
Country: Quốc gia của người dùng, thường được xác định thông qua IP address của người dùng.
Hostname: tên miền định danh gắn liền với địa chỉ IP của người dùng.
IP Address: Địa chỉ IP của người dùng
Referer: Những trang dẫn tới trang web của mình. Ví dụ khi người dùng search google rồi vào web mình thì referer là google.com hoặc google.com.vn
Known bot: Những con bọ mà Cloudflare đã định danh trước và được cho là good bot, vì dụ như Google bots, Bing bots, Yandex bots…
Còn nhiều mục khác nhưng mình nghĩ để ngăn và hạn chế DDOS thì có lẽ chỉ cần quan tâm các mục bên trên là đủ rồi.
Để chống DDOS thì mình hướng dẫn các bạn một cách cực kỳ đơn giản nhưng lại khá hiệu quả. Về nguyên tắc, khi có truy cập vào website của mình thì người dùng sẽ gửi request tới máy chủ chứa website của mình.
Frequently Asked Questions
Cloudflare là gì?
Cloudflare là dịch vụ DNS trung gian có chức năng như một máy chủ DNS và có hệ thống tường lửa bảo vệ chống DDOS. Cloudflare không những chỉ là một máy chủ DNS, nó còn giúp che giấu địa chỉ IP thật của máy chủ hosting của bạn để tránh bị tấn công trực tiếp đến máy chủ chứa mã nguồn của bạn.
Bản free của Cloudflare có chống DDOS được không?
Có, bản Free của Cloudflare hoàn toàn có thể chống được DDOS. Tất nhiên, tùy vào quy mô cuộc tấn công DDOS, bản FREE sẽ có thể ngăn chặn một phần hoặc toàn phần. Tuy nhiên nó chỉ ở mức độ vừa phải, chứ nếu lên tới tầm hàng triệu request một giây và liên tục trong thời gian dài thì chắc là cũng "khó nói". Tuy nhiên, nếu với tầm khoàng chục ngàn hoặc trăm ngàn request một giây thì chắc bản FREE của Cloudflare vẫn có thể trụ được. Như thế cũng là quá tốt rồi.
Nếu bị lộ IP máy chủ rồi thì Cloudflare có còn tác dụng không?
Nhiều bạn lầm tưởng là nếu bị lộ IP server (máy chủ hosting thì không có cách nào ngăn cản các cuộc tấn công DDOS. Tuy nhiên, câu trả lời là vẫn có thể dùng Cloudflare để ngăn chặn các cuộc tấn công DDOS nhé. Tất nhiên mức độ và tầm ảnh hưởng của các cuộc tấn công sẽ quyết định sự thành công của công cuộc ngăn chặn tấn công DDOS. Ví dụ các bạn dùng shared hosting mà để lộ IP server hosting rồi bị tấn công ddos thì cũng mệt đó nha. Kẻ tấn công có thể tấn công các site cùng server để làm tê liệt máy chủ đó. Còn nếu các bạn dùng VPS hoặc server riêng khác thì khả năng chống trả sẽ tốt hơn rất nhiều. Tất nhiên với các cuộc tấn công DDOS thì để ngăn chặn các bạn sẽ phải cần rất nhiều ... tiền. Chi tiết hướng dẫn các chống tấn công DDOS mời bạn xem mục chống DDOS với Cloudflare của bài viết này.

1 bình luận
Được cái sài SSL miễn phí và không cần setup nhiều lần :v