Thước đo (ruler) là thanh công cụ được tích hợp sẵn trong Photoshop, tuy nhiên đôi lúc nó bị ẩn đi. Bài viết này sẽ hướng dẫn các bạn cách bật thước trong photoshop cũng như cách sử dụng thanh thước trong phần mềm chỉnh sửa ảnh Adobe Photoshop.
Table of Contents
Ruler trong Photoshop
Thước trong phần mềm Photoshop giúp bạn định vị và đo kích thước hình ảnh hoặc các phần tử một cách chính xác. Khi hiển thị, các thước kẻ xuất hiện dọc theo phía trên và bên trái của cửa sổ đang hoạt động. Các điểm đánh dấu trong thước kẻ hiển thị vị trí của con trỏ khi bạn di chuyển nó.
Tắt và hiện thước đo trong Photoshop
Để ẩn hoặc hiện (mở) thước đo trong Photoshop, hãy chọn View > Rulers. Các bạn cũng có thể sử dụng phím tắt Ctrl+R để bật thước trong photoshop. Nếu thanh ruler đang bị ẩn, các bạn nhấn Ctrl + R sẽ hiện thanh ruler. Nhấn Ctrl + R lần nữa sẽ tắt thước đo.
Tóm lại, để mở thước trong Photoshop một cách nhanh nhất thì các bạn nhấn tổ hợp phím Ctrl + R với hệ điều hành Windows hoặc Command + R với Mac OS.
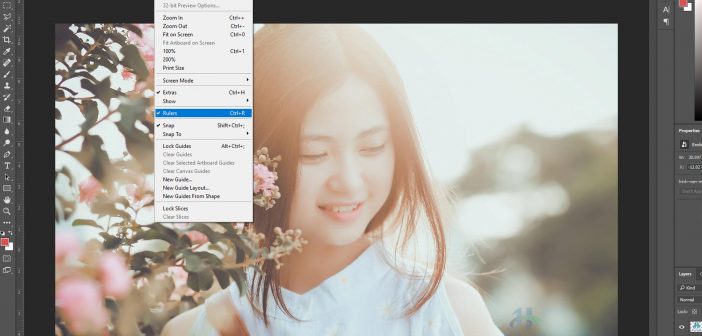
Đổi đơn vị trong photoshop
Để đổi đơn vị đo trong Photoshop ta click đúp chuột trái vào thanh rulers trên màn hình. Một bảng Preferences / Units & Rulers sẽ hiện ra, ở mục Units, các bạn chọn đơn vị muốn đổi. Có các lựa chọn như Pixels, Inches, Centimeters, Milimeters, Points, Picas, Percents.
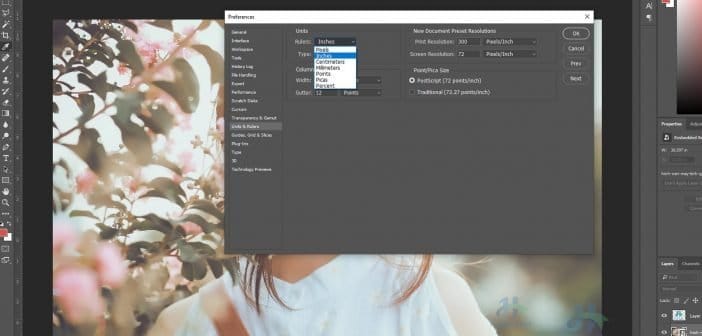
Cách tạo đường guides trong Photoshop
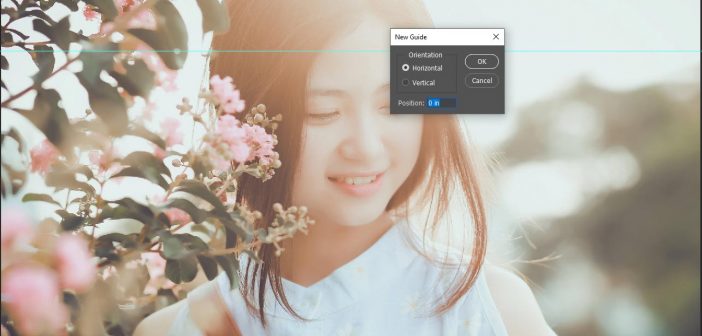
Để tạo đường guide, ta click chuột trái vào thanh ruler ở phía trên nếu muốn tạo đường ngang, thanh ruler bên trái nếu muốn tạo đường dọc, giữ nguyên chuột trái rồi kéo xuống vị trí cần đặt đường guide đó.
Khi muốn ẩn hoặc tắt đường guide, bạn chỉ cần di chuột đến đường guide đó (có màu xanh dương) khi con chuột có hình 2 dòng kẻ ngang và 2 mũi tên chỉ lên chỉ xuống, bạn click chuột trái, giữ nguyên chuột rồi kéo đường guide đó ra phía thanh ruler.
Để các đường guides này cố định và không thể di chuyển hay xóa đi được thì bạn có thể dùng chức năng Lock Guides. Vào menu View -> Lock Guides. Sau khi menu Lock Guides được tích thì các đường guides này sẽ bị khóa lại và không thể di chuyển hay xóa được nữa.
Nếu muốn ẩn tất cả các đường guide đang hiện, hãy nhấn tổ hợp phím Ctrl + H. Nếu muốn hiện lại các đường guides này, nhấn tổ hợp phím Ctrl + H một lần nữa. Với các máy chạy hệ điều hành MAC OS của Apple thì nhấn tổ hợp phím Command + H
Trong trường hợp các bạn muốn xóa tất cả các đường guides (clear guides) đang hiện thì có thể vào menu View – > Clear Guides. Lưu ý là khi nhấn vào clear guides thì nó sẽ xóa hết và không hiện lại được nữa. Vì vậy nếu chỉ muốn ẩn và hiện thì hãy dùng tổ hợp phím Ctrl + H như hướng dẫn bên trên nhé.
Xem thêm: Cách làm mịn da mặt bằng Photoshop
Các công cụ tách nền ảnh tốt nhất năm 1970
Các bạn cũng có thể tạo đường guide line mới bằng cách vào menu View / New Guide… Một hộp thoại New Guide hiện ra, chọn Horizontal để chọn đường kẻ ngang, Vertical để tạo đường kẻ dọc. Sau đó nhấn OK.
Mặc dù các bạn hoàn toàn có thể dùng các đường Guides này để tạo lưới tùy chỉnh, tuy nhiên đây là cách thủ công vì bạn phải điều chỉnh khoảng cách giữa các đường kẻ rất vất vả. Trong Photoshop, có một cách tạo lưới (grid) cho ảnh rất nhanh và đều. Bạn vào menu View -> Show -> Grid. Kết quả như hình dưới.
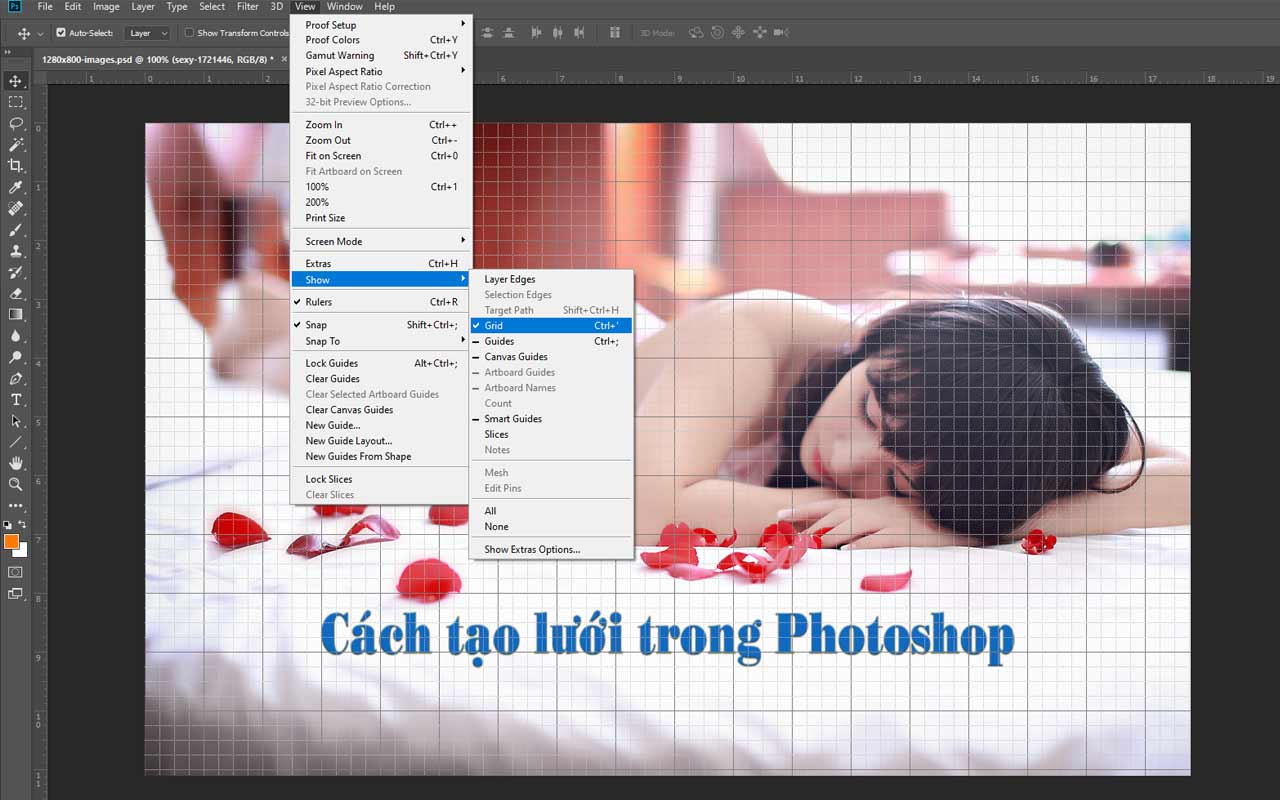
Đo khoảng cách trong photoshop
Để đo khoảng cách hoặc kích thước một đối tượng trong Photoshop, ta phải bật thước và đổi đơn vị đo sang centimeters cho dễ tính. Ta sẽ tạo hai đường guide ở điểm đầu và điểm cuối của đoạn cần đo khoảng cách. Sau đó dóng thẳng hai đường guide đó lên thanh ruler ta sẽ có số đo của điểm đầu và điểm cuối được tính bằng centimeters. Sau đó ta chỉ việc lấy số đo điểm cuối trừ đi số đo điểm đầu là ra khoảng cách cần đo.
Ví dụ như hình bên dưới đây mình đo khoảng cách giữa 2 mép ngoài môi của em gái trong ảnh là từ 3 đến 9, vậy độ dài là 6 centimeters.


